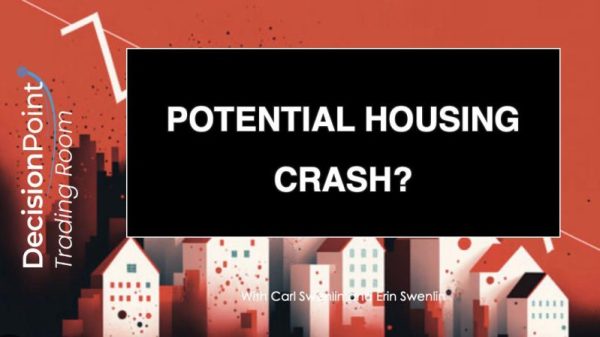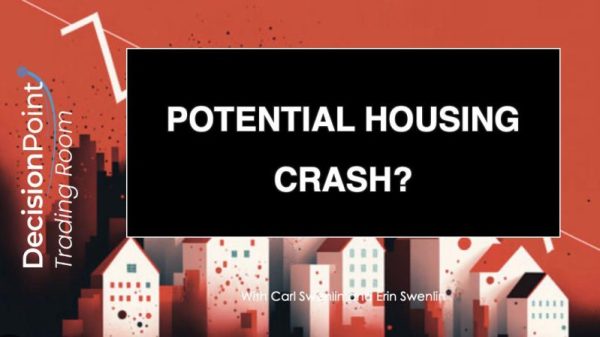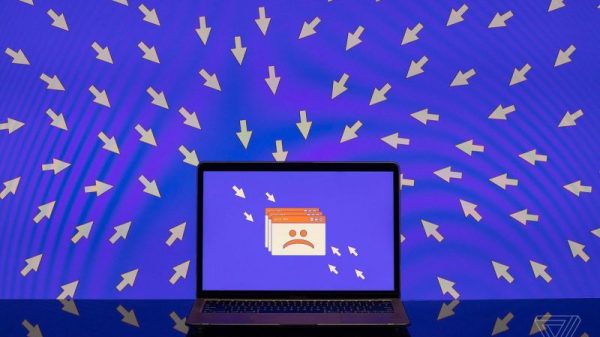How to Create PDFs on iPhones Using Notes
Method 1: Creating a PDF from a Note
1. Open the Notes app on your iPhone.
2. Select the note you want to convert into a PDF.
3. Tap on the share icon located at the top of the screen.
4. In the sharing options, select Print.
5. Pinch and zoom out on the note preview until you see the entire page.
6. Tap on the share icon again and select Create PDF.
7. You can now preview the PDF and choose to share, save, or delete it.
Method 2: Creating a Blank PDF in Notes
1. Open the Notes app on your iPhone.
2. Create a new note by tapping on the compose icon.
3. Tap anywhere on the note and select the + icon.
4. Choose the option Scan Document.
5. Align the document you want to turn into a PDF within the frame and take a photo.
6. Adjust the corners to fit the document perfectly.
7. Tap on Keep Scan if you are satisfied with the capture.
8. Tap on Save to save the scanned document as a PDF in the note.
Method 3: Annotating PDFs in Notes
1. Open the Notes app on your iPhone.
2. Find the PDF you want to annotate.
3. Tap on the PDF to open it and select the brush icon.
4. Use the tools provided, such as the pen, highlighter, or eraser, to annotate the PDF.
5. To add text or a signature, tap on the + icon and select the desired option.
6. Once you have finished annotating, tap Done.
Method 4: Organizing PDFs in Notes
1. Open the Notes app on your iPhone.
2. Go to the folder where your PDF is located.
3. Tap on the PDF you want to organize.
4. You can move the PDF to another note, folder, or add tags to categorize it.
5. To delete a PDF, swipe left on the PDF and tap Delete.
With these simple methods, you can easily create, annotate, and organize PDFs using the Notes app on your iPhone. Whether you need to convert a note into a PDF, scan a document as a PDF, or annotate an existing PDF, Notes provides a user-friendly experience for managing your PDF files on the go.